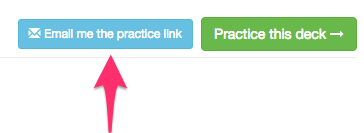Help / Glossary learning mode
Help page for the glossary learning mode
About
The learning mode helps you review your glossaries with flashcards. It’s a very easy and efficient way to memorize terminology.
It uses two simple concepts: active recall testing and spaced repetition.
Our algorithm is similar to the one used by popular tools like MosaLingua, Duolingo or Anki, and we plan to refine it over time.
Cards
We have transposed the concept of physical flashcards with a question on one side and the answer on the back to virtual cards.
- - The question is the content of a glossary line in a specific column (language).
- - The answer is content of this same glossary line in a different column (language).
And instead of flipping the card, you just have to press the “reveal” button to see the answer.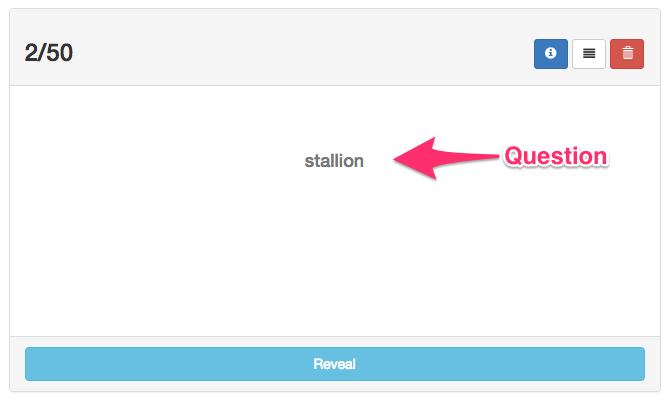
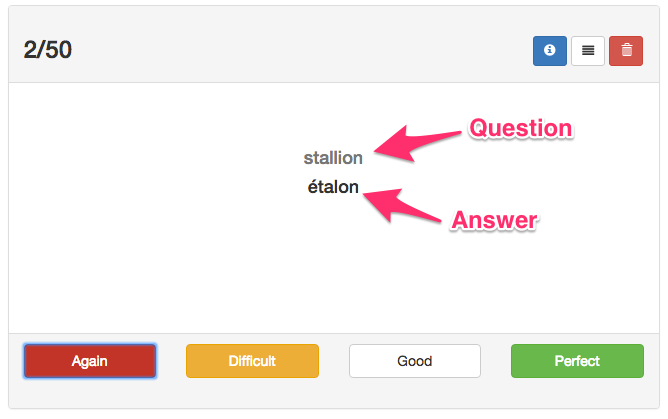
Once you’ve pressed the reveal button, select the level of difficulty (cf. learning).
Decks
A deck consists of flashcards based on two columns of a glossary for the questions, and the answers. Each card of the deck corresponds to a line of the glossary.
Example
The glossary “Environment” has 3 columns: “French”, “English”, and “German”.
You can create multiple decks of flashcards for this glossary: (question > answer)
- French > English
- French > German
- English > French
- English > German
- German > French
- German > English
When you create a deck, it will automatically generate a flashcard for each line of the glossary.
A glossary can even have multiple decks with the same column combination (ex: multiple “French > English”). This allows you to split the glossary into several decks, thus having different learning statistics.
Each deck can have different settings. Deck name are automatically generated but can be modified.
When you create a deck for a glossary, all the lines are added to the deck (as flashcards) but you can easily remove the entries you don’t want. This will of course not affect the glossary lines.
Flashcards can be removed via a button on the flashcard or via the settings page. They can also be re-added from the settings page.
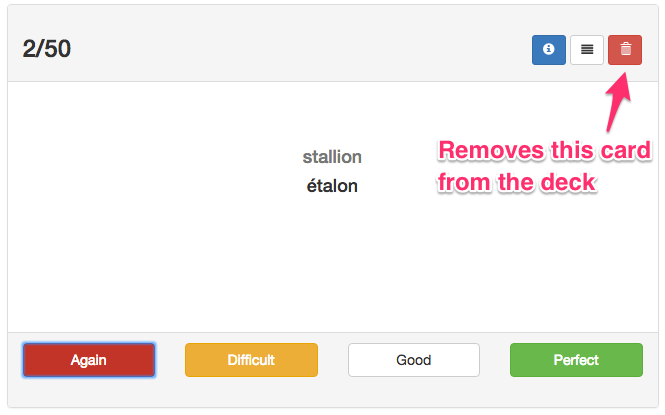
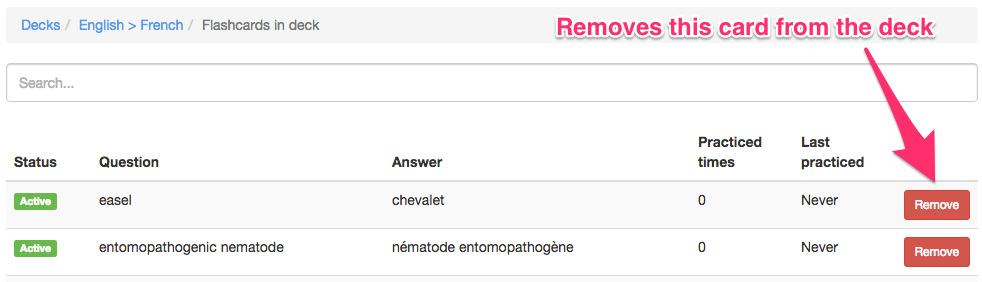
Every time you open a deck, it will check if new lines have been added or removed from the glossary, and update itself.
Flashcards always contain the most recent updates of your glossaries' contents.
Decks are available from the “Flashcards” tab on each glossary page or from the “My glossaries” top menu: “Decks of flashcards”.
Deck visibility
Only you can see and practice the decks you’ve created.
You can create a deck based on a glossary that’s shared with you with read rights.
Only you will be able to see the deck.
If you lose the read rights on the glossary, the deck will be blocked.
Learning
When you press the “practicing deck” button, a batch of a maximum of 50 cards is prepared.
Cards that you haven’t studied yet will have priority in the batch.
The other cards are determined by our algorithm. The selection is made according to how well you knew each flashcard the last time you studied and when you last practiced.
When you start practicing, the question is displayed. Take a few seconds to think about the answer. Press the “Reveal” button to display the answer.
It’s okay if it takes you a little while to recall the answer, but as a general rule if you can’t answer within about 10 seconds, it’s probably better to give up and show the answer than to keep struggling to remember.
Once you press the “Reveal” button, the answer is shown. Compare the answer you thought of with the answer which is shown and grade how well you remembered via the rating buttons.
There are four rating buttons:
If your answer was incomplete or partial, or if you made a mistake.
If you have trouble remembering the answer, or if it's still learning in progress (for new cards).
No particular problem.
You knew the answer instantly.
You will still be asked to review this card, but this will happen less and less frequently.
Every time you get the right answer, the interval before you have to revisit the card increases. The more difficult the answer was for you, the sooner the card is set to reappear.
Once you press one of these buttons, the next card will appear.
You can use your keyboard for faster review. The “Reveal” button has always focus, pressing “Enter” will reveal the answer. Then the “Again” button has focus, you can press tabulation to choose another button and just press enter to rate yourself.
Statistics
Coming up.
Optimized for mobile devices
Our flashcards are mobile-friendly, they are perfect for learning during commutes, waiting times, and coffee breaks.
If you find it too difficult to enter the site’s address on a mobile or don’t want to navigate too much to find the practice page, you can send a practice link to your email account.
Then you just have to check your emails on your mobile and click the practice link.